Epson Printer Setup (Windows)
Overview
This guide is for setting up Epson printers to use Paper Saver ink in Windows. Windows 10 is used as an example but setup is quite similar for other versions of Windows.
There are two main steps:
Step 1: Install the printer as instructed by Epson.
Step 2: Change the printer settings.
Step 1: Install the printer as instructed by Epson
Follow the instructions provided by Epson to install the printer, but remember to use Paper Saver ink instead of the black Epson ink and the Epson colored inks. You can also reference our filling instructions.
Step 2: Change the printer settings.
Change the name
Go to Control Panel > Hardware and Sound > Devices and Printers. Locate the printer, right-click it, and select “Printer Properties.”

Change the name of the printer to “PAPER SAVER”.

Paper Saver Printing Settings
For printing with Paper Saver ink we want the printer to use only the ink in the black tank.
Click “Preferences…”
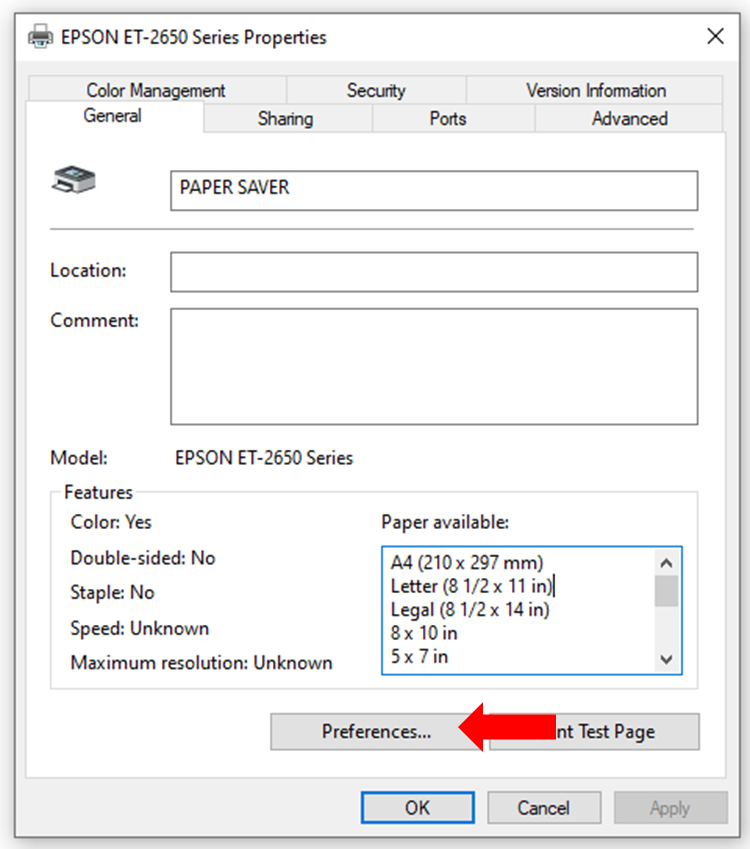
To make sure that only black ink is used we need to select Black/Grayscale and paper that is not glossy or semi-gloss. We can still use glossy or semi-gloss paper but the printer driver can’t know that because it will use permanent ink if it knows the paper is glossy or semi-gloss.
Click on “Paper Type” and select “Plain Paper/Bright White Paper”. Select “Black/Grayscale” and click “OK”.

Setup is now complete! You can start printing now but we recommend visiting the “Tips & Ticks” section to make your first experience better.
